当ブログはアフィリエイト広告を利用しています
Amazonプライムビデオを大画面で楽しみたいと思ったことはありませんか?そんなあなたにぴったりなのがFire TV Stickです。
Fire TV Stickの使い方を詳しく解説し、初めての方でも簡単にセットアップできる方法をお伝えします。
必要なものから接続方法、便利な機能まで、すべてを網羅しています。さらに、よくある質問とその対処法も紹介しますので、安心してお使いいただけます。
この記事を読んで、Amazonプライムビデオの豊富なコンテンツを最大限に楽しみましょう!
Fire TV Stickとは?
Fire TV Stickは、Amazonが提供するストリーミングデバイスで、テレビのHDMIポートに接続するだけで、映画やドラマ、バラエティなどの映像コンテンツを大画面で楽しむことができます。
現在、Fire TV Stick、Fire TV Stick 4K、Fire TV Stick 4K Max、Fire TV Cubeの4種類が発売されています。これらのデバイスは、手軽に高品質な映像体験を提供するため、多くのユーザーに支持されています。
Fire TV Stick 4K Maxは、4K Ultra HD、HDR、Dolby Vision、Dolby Atmosに対応しており、臨場感あふれる映像と音響を楽しむことができます。
Fire TV Stickは、手軽に高品質な映像体験を提供するストリーミングデバイスであり、様々なモデルが用意されているため、用途に応じて選ぶことができます。
必要なもの
Fire TV StickでAmazonプライムビデオを視聴するために必要なものは以下の通りです。
これらのアイテムが揃っていれば、簡単にFire TV Stickをセットアップし、Amazonプライムビデオを楽しむことができます。
Fire TVデバイス
まず、Fire TVデバイスが必要です。これは、Amazonが提供するストリーミングデバイスで、以下の種類があります:
- Fire TV Stick: 基本的なモデルで、HD画質に対応しています。
- Fire TV Stick 4K: 4K Ultra HD、HDR、Dolby Visionに対応しており、高画質での視聴が可能です。Fire TV Stick 4Kはコチラから
- Fire TV Stick 4K Max: 4K Ultra HD、HDR、Dolby Visionに加え、Wi-Fi 6に対応しており、より高速な接続が可能です。Fire TV Stick 4K Maxはコチラから
- Fire TV Cube: ハンズフリーの音声操作が可能で、より高性能なモデルです。Fire TV Cubeはコチラから
HDMI対応のテレビまたはモニター
次に、HDMI対応のテレビまたはモニターが必要です。Fire TV StickはHDMIポートに接続することで動作しますので、HDMIポートが搭載されているテレビやモニターを用意してください。ほとんどの現代のテレビにはHDMIポートが搭載されていますが、古いモデルの場合は確認が必要です。
Wi-Fi環境
Wi-Fi環境も必須です。Fire TV Stickはインターネットに接続してコンテンツをストリーミングするため、安定したWi-Fi接続が必要です。Wi-Fiルーターが近くにあることが望ましいですが、接続が不安定な場合はルーターの位置を調整するか、Wi-Fiエクステンダーを使用することを検討してください。
Amazonプライム会員アカウント
最後に、Amazonプライム会員アカウントが必要です。Amazonプライム会員になることで、Prime Videoの豊富なコンテンツを視聴することができます。プライム会員には、映画やドラマの他にも、音楽ストリーミングや無料配送などの特典があります。まだ会員でない場合は、Amazonのウェブサイトから簡単に登録できます。
これらのアイテムを揃えておくことで、Fire TV Stickをスムーズにセットアップし、Amazonプライムビデオの豊富なコンテンツを楽しむ準備が整います。
Fire TV Stickの接続方法
Fire TV Stickをテレビに接続
Fire TV StickをテレビのHDMIポートに差し込みます。
HDMIポートに接続することで、テレビとFire TV Stickが連携し、映像を大画面で楽しむことができます。
テレビの背面や側面にあるHDMIポートにFire TV Stickを差し込みます。HDMIポートが複数ある場合は、使用していないポートを選びましょう。
Fire TV Stickを正しくHDMIポートに接続することで、テレビと連携し、映像を楽しむ準備が整います。
電源を接続
付属のUSBケーブルを使ってFire TV Stickに電源を供給します。
Fire TV Stickは電源が必要です。USBケーブルを使って電源を供給することで、デバイスが正常に動作します。
USBケーブルをFire TV Stickに接続し、もう一方をテレビのUSBポートまたは付属の電源アダプターに接続します。
電源を正しく接続することで、Fire TV Stickが正常に動作し、使用準備が整います。
初期設定
テレビ画面に表示される指示に従って、リモコンを使って初期設定を行います。Amazonアカウントでログインします。
初期設定を行うことで、Fire TV Stickが使用可能になり、Amazonプライムビデオなどのコンテンツを楽しむことができます。
テレビ画面に表示される指示に従い、リモコンを使ってWi-Fiネットワークに接続し、Amazonアカウントでログインします。
初期設定を完了することで、Fire TV Stickが使用可能になり、様々なコンテンツを楽しむことができます。
【Amazon Prime Video】
Amazonプライムビデオのインストール
アプリストアを開く
Fire TV Stickのホーム画面から「アプリストア」を選択します。
アプリストアを開くことで、Amazonプライムビデオアプリをインストールする準備が整います。
ホーム画面のメニューから「アプリストア」を選択し、アプリストアを開きます。
アプリストアを開くことで、必要なアプリを簡単にインストールすることができます。
Prime Videoを検索
検索バーに「Prime Video」と入力し、表示されたアプリを選択してインストールします。
Prime Videoアプリをインストールすることで、Amazonプライムビデオのコンテンツを視聴することができます。
検索バーに「Prime Video」と入力し、表示されたアプリを選択して「インストール」ボタンをクリックします。
Prime Videoアプリをインストールすることで、Amazonプライムビデオの豊富なコンテンツを楽しむことができます。
視聴方法と便利な機能
コンテンツの選択
Prime Videoアプリを開き、見たい映画やドラマを選択します。
見たいコンテンツを選択することで、簡単に視聴を開始することができます。
Prime Videoアプリを開き、ホーム画面や検索機能を使って見たい映画やドラマを選びます。
見たいコンテンツを選択することで、すぐに視聴を開始することができます。
音声操作
リモコンのマイクボタンを押しながら話すことで、Alexaを使って音声操作が可能です。
音声操作を使うことで、リモコンを使わずに簡単にコンテンツを検索したり、再生したりすることができます。
リモコンのマイクボタンを押しながら「アクション映画を探して」と話すと、Alexaがアクション映画を検索してくれます。
音声操作を使うことで、リモコンを使わずに簡単に操作ができ、便利です。
スマホのミラーリング
スマホの画面をテレビに映し出すこともできます。
スマホの画面をテレビにミラーリングすることで、大画面でスマホのコンテンツを楽しむことができます。
スマホの設定から「画面ミラーリング」を選択し、Fire TV Stickを選びます。これでスマホの画面がテレビに映し出されます。
スマホのミラーリングを使うことで、スマホのコンテンツを大画面で楽しむことができます。
よくある質問と対処法
映像が再生されない
インターネット接続を確認し、Fire TV Stickを再起動します。
インターネット接続が不安定な場合、映像が再生されないことがあります。再起動することで問題が解決することがあります。
Wi-Fiルーターの電源を入れ直し、Fire TV Stickを再起動します。再起動は、リモコンの「設定」メニューから「デバイス」→「再起動」を選択します。
インターネット接続を確認し、Fire TV Stickを再起動することで、映像が再生されない問題を解決できます。
音声が出ない
テレビの音量設定を確認し、Fire TV Stickの音声設定を見直します。
音声が出ない場合、テレビやFire TV Stickの音量設定に問題があることが多いです。これらの設定を確認し、調整することで問題を解決できます。
- テレビの音量がミュートになっていないか確認します。
- Fire TV Stickの音量設定を確認し、必要に応じて音量を上げます。
- リモコンの音量ボタンを使って音量を調整します。
テレビとFire TV Stickの音量設定を確認し、適切に調整することで、音声が出ない問題を解決できます。
リモコンが反応しない
リモコンの電池を確認し、必要に応じて交換します。また、リモコンのペアリングを再度行います。
リモコンが反応しない場合、電池切れやペアリングの問題が原因であることが多いです。これらを確認し、対処することで問題を解決できます。
- リモコンの電池を取り出し、新しい電池に交換します。
- リモコンのペアリングを再度行います。ペアリング方法は、リモコンのホームボタンを10秒間押し続けることで行います。
リモコンの電池を確認し、ペアリングを再度行うことで、リモコンが反応しない問題を解決できます。
Wi-Fi接続が不安定
Wi-Fiルーターの位置を調整し、Fire TV Stickとの距離を近づけます。また、Wi-Fiルーターの再起動を試みます。
Wi-Fi接続が不安定な場合、ルーターの位置や電波の干渉が原因であることが多いです。これらを調整することで、接続の安定性を向上させることができます。
- Wi-FiルーターをFire TV Stickの近くに移動します。
- 他の電子機器からの干渉を避けるため、ルーターの位置を調整します。
- Wi-Fiルーターを再起動し、接続の安定性を確認します。
Wi-Fiルーターの位置を調整し、再起動することで、Wi-Fi接続の不安定さを解消できます。
まとめ
Fire TV Stickを使えば、Amazonプライムビデオの豊富なコンテンツを大画面で楽しむことができます。以下に、重要なポイントをまとめましたので、ぜひ参考にしてください。
重要ポイント
- Fire TV Stickとは?: Amazonが提供するストリーミングデバイスで、テレビのHDMIポートに接続するだけで映像コンテンツを楽しめます。
- 必要なもの: Fire TVデバイス、HDMI対応のテレビ、Wi-Fi環境、Amazonプライム会員アカウント。
- 接続方法: Fire TV StickをテレビのHDMIポートに接続し、電源を供給。初期設定を行い、Amazonアカウントでログイン。
- Amazonプライムビデオのインストール: アプリストアからPrime Videoアプリを検索し、インストール。
- 視聴方法と便利な機能: コンテンツの選択、音声操作、スマホのミラーリング。
- よくある質問と対処法: 映像が再生されない、音声が出ない、リモコンが反応しない、Wi-Fi接続が不安定。
Fire TV Stickを使って、Amazonプライムビデオの豊富なコンテンツを大画面で楽しみましょう。ぜひ試してみてください!
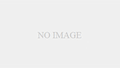

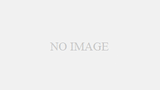

コメント